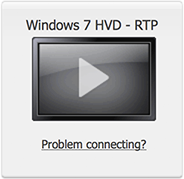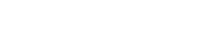Virtual Workspace Intial Setup
1. Ensure Installation of Citrix Receiver Software
Check to confirm if the Citrix Receiver Software is already installed.
- Click the Start Button and choose Programs.
- If there is a 'Citrix' folder, confirm if there is a black Citrix Icon which represents Citrix Receiver. Alternately, look in the lower right corner of the screen, in the System Tray, to see if there is a black Citrix icon representing Citrix Receiver.
- If Citrix Receiver is already installed, move on to Step 2.
If Citrix Receiver is not installed:
- On a Fidelity device, use the SSI Installer to install Citrix Receiver.
- On a personal device, visit the Citrix website, search for Citrix Receiver, then download and install the software.
- Once the installation is complete your system will require a restart. Iif your system does not reboot automatically, please restart your system manually.
2. Connect to Virtual Workspace
Go to era.fidelity.com tand click on the Virtual Workspace Log In button to access your Virtual Desktop(s), Application(s), and Content.
Once you launch the Virtual Workspace website, you will be prompted to log in using your Corporate ID, LAN password, and Security Code.
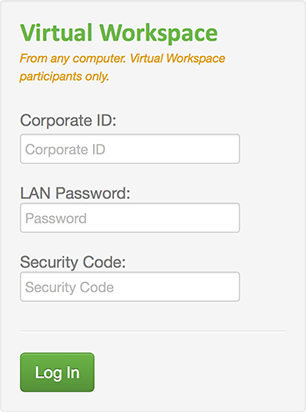
3. Launch Virtual Workspace
Once you are logged in, you will see the Virtual Desktop(s) you have access to.
Click on the icon to access your Virtual Desktop.
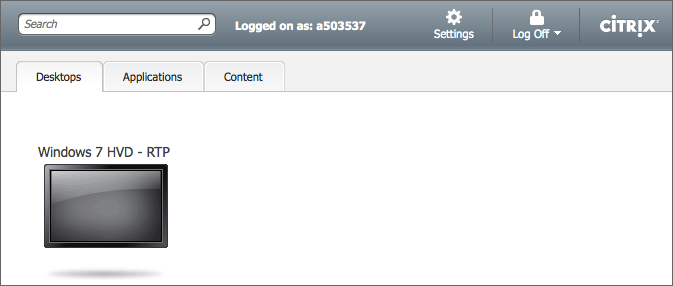
4. End your Virtual Workspace session
You have three options to end an active session:
- Log off: Will close all applications and end your session.
- Click the Start button and choose Log off.
- Restart: Will shut down and restart your Virtual Workspace.
- Click the Start button and choose Reboot My Computer.
- Disconnect: Applications will remain open but your session will end.
- Close the current window by clicking the X in the top left corner to disconnect the session.
- Click the Start button and choose the arrow key next to Log Off, then choose Disconnect.
5. Launch Applications
Once you are logged in, within the Applications tab you will see the Virtual Application(s) you have access to.
Click on the application folder or application icon to access your applications.
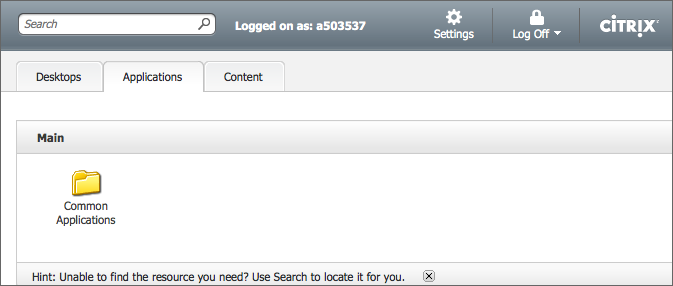
6. Launch Content
Once you are logged in, you can access your Virtual Content by selecting the Content tab.
Click on the content icon to access your content.
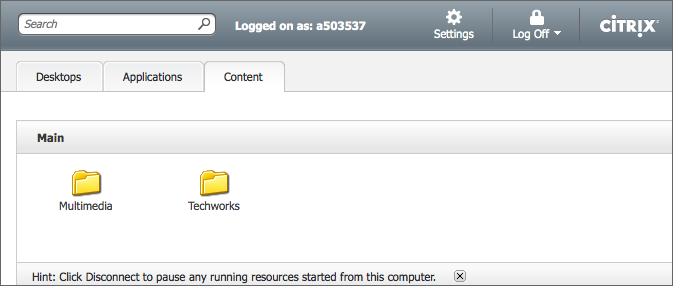
7. Connection problems
You can click the 'Problem Connecting?' link. This will perform a full restart of your Virtual Workspace in an attempt to resolve the issue. If you are still experiencing connection issues, please contact Techline at 1-800-525-3274.